Ever feel lost trying to manage your Wi-Fi settings? MyNetworkSettings.com is here to help! It’s a web-based tool designed to simplify accessing and managing your router’s admin panel.
Think of it as a shortcut to tweak your Wi-Fi name, enhance security, or fix connection issues without diving into technical jargon. Whether you’re a tech novice or a pro, this tool makes your life easier.
Why Use MyNetworkSettings.com?
Here’s why mynetworksettings.com is a must-have for managing your router:
- Easy Access: No need to remember IP addresses like 192.168.1.1. Just type mynetworksettings.com in your browser.
- User-Friendly Interface: It’s designed for simplicity, so even non-tech-savvy users can navigate it.
- Centralized Management: Access all key settings in one place, from changing passwords to updating firmware.
How to Use MyNetworkSettings.com
Follow these steps to get started:
Step 1: Connect to Your Router
Ensure your device (phone, laptop, or tablet) is connected to your router’s network.
Step 2: Open a Browser
Launch any web browser like Chrome, Safari, or Edge.
Step 3: Visit MyNetworkSettings.com
Type mynetworksettings.com into the address bar and hit Enter.
Step 4: Log In
You’ll be prompted to enter your router’s username and password. Use the default credentials if you haven’t changed them (often “admin” for both).
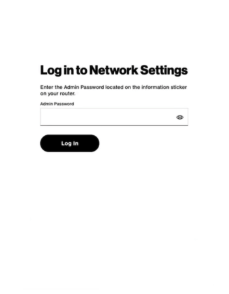
Features of MyNetworkSettings.com
Once logged in, you’ll have access to a wide range of features to optimize your network:
1. Customize Wi-Fi Settings
- Change your network name (SSID) and password to something secure.
- Adjust visibility settings to hide your network from public scans.
2. Device Monitoring
View all devices connected to your network. Block unauthorized users in just a few clicks.
3. Network Speed Optimization
Test your internet speed and adjust bandwidth allocation to prioritize specific devices.
4. Parental Controls
Set usage schedules, block certain websites, or limit access for specific devices.
5. Firmware Updates
Easily update your router’s firmware for improved performance and security.
Troubleshooting Common Issues
Problem: Can’t Access MyNetworkSettings.com
- Solution: Double-check that your device is connected to the router’s Wi-Fi. If the issue persists, try using the router’s IP address (e.g., 192.168.1.1) instead.
Problem: Forgot Login Details
- Solution: Reset your router to factory settings. The default username and password will be restored, usually printed on the router’s label.
Problem: Slow Internet Speeds
- Solution: Reboot your router, update the firmware, or relocate the router to a more central position in your home.
How to Secure Your Network Using MyNetworkSettings.com
Keeping your network secure is essential. Here’s how to use mynetworksettings.com to lock things down:
- Update Login Credentials:
Change the default admin username and password immediately after setup. - Enable WPA2/WPA3 Encryption:
Choose the latest encryption standards for maximum security. - Disable WPS:
Turn off Wi-Fi Protected Setup to prevent unauthorized access. - Monitor Devices Regularly:
Check the list of connected devices and remove any unknown ones.
FAQs About MyNetworkSettings.com
Q: Is MyNetworkSettings.com Free?
Yes, it’s free to use and works as a shortcut to your router’s admin settings.
Q: Can I Access It on My Phone?
Definitely! Just connect to your router’s Wi-Fi and open mynetworksettings.com in your mobile browser.
Q: What If MyNetworkSettings.com Doesn’t Work?
Try using your router’s default IP address, such as 192.168.1.1 or 192.168.0.1, to access the admin panel.
Conclusion:
MyNetworkSettings.com is a game-changer for anyone looking to simplify their router management. Whether you’re changing your Wi-Fi password, checking connected devices, or updating firmware, it puts everything at your fingertips.
Don’t wait! Visit mynetworksettings.com today and take control of your network like a pro.