If you’re reading this, chances are you’ve stumbled upon the 192.168.10.1 IP address while trying to access your router’s admin panel. But what does this IP address do, and why is it so important? 192.168.10.1 is a private IP address used by some routers (such as those from TP-Link, Asus, and ZTE) to manage network settings.
When you type this IP address into your browser, it opens up the router’s control panel, where you can manage Wi-Fi settings, monitor connected devices, and boost network security. Whether you’re troubleshooting an issue or just optimizing your network, knowing how to access is crucial.
Steps to Access the 192.168.10.1 Admin Panel
Ready to access your router settings? Here’s how to do it:
Step 1: Ensure a Stable Connection
You must be connected to the router—either through Wi-Fi or using a wired connection. Make sure your device is properly connected before continuing.
Step 2: Open Your Web Browser
This can be Google Chrome, Firefox, or any browser you prefer.
Step 3: Enter the IP Address
In the address bar, type 192.168.10.1 and press Enter. This will direct you to the login page of your router’s settings.
Step 4: Log in Using Your Credentials
Most routers have a default username and password, often set as “admin” for both fields. If this doesn’t work, check your router’s label for the default login information. If you’ve changed the credentials, enter the updated details.
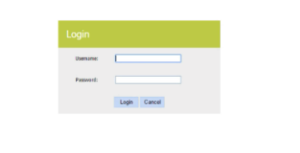
Once you’re logged in, you’ll have full access to the settings and configurations.
What Can You Do with 192.168.10.1?
Now that you’ve logged in, you can take charge of your home network. Here’s a look at what you can do from the 192.168.10.1 admin page:
1. Change Your Network Name (SSID)
If you’ve never changed your network name, it’s probably still the default. Rename it to something personalized and recognizable so you can easily find your Wi-Fi network.
2. Set a Stronger Wi-Fi Password
Security should always be a priority. Set a unique and strong password for your Wi-Fi network to prevent unauthorized access. Avoid using easily guessable words and opt for a mix of numbers, letters, and symbols.
3. Manage Connected Devices
Check the list of devices that are currently connected to your network. If you spot any unknown devices, you can block them from accessing your Wi-Fi, enhancing security.
4. Enable Encryption for Better Security
Make sure your router is using WPA2 or WPA3 encryption to keep your network secure. This protects your internet traffic from potential hackers and prying eyes.
5. Set Up Port Forwarding
If you want to improve performance for online games or certain applications, you can set up Port Forwarding to send data to specific devices on your network. This reduces lag and improves connection stability.
6. Use Quality of Service (QoS) for Prioritizing Traffic
QoS allows you to prioritize specific devices or applications (such as video streaming or gaming) so that they get more bandwidth. This can help ensure your favorite apps work smoothly, even with multiple devices on the network.
Troubleshooting Common 192.168.10.1 Issues
It’s not uncommon to run into a few issues when accessing or managing your router. Here’s how to troubleshoot some common problems:
Problem 1: Cannot Access 192.168.10.1
- Check Your Connection: Ensure your device is connected to the router, either via Ethernet or Wi-Fi.
- Confirm the Correct IP Address: If 192.168.10.1 doesn’t work, check your router’s label to make sure this is the correct IP address.
Problem 2: Forgot Login Credentials
- Try the Default Credentials: Most routers use “admin” as both the username and password by default.
- Reset the Router: If you can’t remember your login details, reset your router by pressing and holding the reset button for 10–30 seconds. This will restore the router to factory settings.
Problem 3: Slow Internet or Connection Drops
- Reboot Your Router: Unplug the router for 30 seconds, then plug it back in to reset the connection.
- Check for Firmware Updates: Log into the admin panel and check if there are any firmware updates available. Keeping your router’s firmware up to date can resolve many performance-related issues.
Securing Your Router through 192.168.10.1
Securing your home network is essential to protect your data and privacy. Here’s how to ensure your router stays safe:
1. Change Default Login Credentials
Many routers come with default login details that are easy for hackers to guess. Change the admin username and password to something more secure.
2. Use WPA2 or WPA3 Encryption
These encryption protocols are the most secure, keeping your network protected from unauthorized users.
3. Disable WPS (Wi-Fi Protected Setup)
While WPS can make connecting devices to your network easier, it’s also a security vulnerability. Disable it to ensure your network is safe.
4. Create a Guest Network
If you have visitors who need Wi-Fi access, set up a separate guest network. This ensures that your main network stays secure while giving guests internet access.
FAQs About 192.168.10.1
Q: I Can’t Access 192.168.10.1, What Should I Do?
First, verify that your device is properly connected to the router. If you’re still having trouble, check the IP address on your router label or use the ipconfig (Windows) or ifconfig (Mac) command to verify the router’s IP address.
Q: How Do I Reset My Router?
If you’ve forgotten your router login credentials, you can reset your router to factory settings. Simply press and hold the reset button (usually located at the back of the router) for about 10–30 seconds. After resetting, you’ll need to log in using the default username and password.
Q: How Can I Speed Up My Wi-Fi?
Try changing the Wi-Fi channel to reduce interference, move your router to a central location, and use QoS to prioritize devices that need the most bandwidth.
Conclusion: Manage Your Router Settings with Ease
Now that you know how to access 192.168.10.1 and what you can do once you’re inside, it’s time to take full control of your home network. Whether you’re adjusting Wi-Fi settings, enhancing security, or improving internet speed, your router’s admin panel is the perfect place to make it all happen.
Don’t wait—log in to 192.168.10.1 and start optimizing your network today!
More Helpful Networking Guides
Want to learn more about managing your router? Check out these related articles:
- How to Log Into Your Router Using 192.168.1.1
- Tips for Securing Your Wi-Fi Network
- Troubleshooting Common Router Issues