So, what’s the deal with 192.168.0.1? Well, this private IP address is one of the most commonly used gateways to access your router’s admin settings. It’s typically used by brands like Netgear, D-Link, and Linksys.
When you type 192.168.0.1 into your browser’s address bar, it takes you straight to your router’s dashboard, where you can manage everything from your Wi-Fi network to security settings and more. Think of it as the command center for your home network!
Logging Into 192.168.0.1: A Step-by-Step Guide
Accessing 192.168.0.1 is simple, even if you’re not a tech expert. Follow these easy steps to get started:
Step 1: Connect to the Router
Make sure your device (computer, smartphone, or tablet) is connected to the router—either via Wi-Fi or using an Ethernet cable.
Step 2: Open a Web Browser
You can use any browser, like Chrome, Firefox, or Safari.
Step 3: Type in the IP Address
Enter 192.168.0.1 in the browser’s address bar and hit Enter.
Step 4: Enter Your Login Credentials
- Username: admin
- Password: admin or password (check the router label for defaults).
If you’ve changed these credentials, use the new ones you set up.
Once logged in, you’re ready to start making changes!
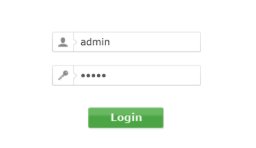
What Can You Do in the 192.168.0.1 Admin Panel?
Now that you’re inside, there are several things you can do to optimize your network and make sure everything is running smoothly. Here’s how you can tweak your router settings:
1. Modify Wi-Fi Settings
- Rename your network (SSID): Change your network name to something unique so it’s easy to identify.
- Set a stronger password: Make sure your Wi-Fi password is secure and not easy for outsiders to guess.
2. Check Connected Devices
Want to know who’s using your Wi-Fi? Inside the admin panel, you can see a list of all connected devices. If you notice anything unfamiliar, you can block that device from accessing your network.
3. Secure Your Router
- Enable WPA2 or WPA3 encryption: This ensures that all communication on your network is secure.
- Disable WPS: While convenient, WPS can be a security risk. Disable it if you don’t need it.
4. Set Up Advanced Features
- Port Forwarding: This is useful if you need to make certain applications or games work better by directing traffic to specific devices.
- Quality of Service (QoS): Prioritize devices or activities that need more bandwidth, like streaming or gaming.
Troubleshooting Common Issues with 192.168.0.1
There’s nothing worse than trying to access your router and running into problems. Here are some common issues and how to fix them:
Problem 1: Unable to Access the Router Page
- Check your connection: Make sure your device is properly connected to the router.
- Check the gateway IP: Use the
ipconfig(on Windows) orifconfig(on Mac/Linux) command to verify that 192.168.0.1 is your router’s gateway.
Problem 2: Forgot Your Router Login Details
- Default login: Try the default credentials, which are usually “admin” for both username and password (check your router for this).
- Reset the router: If you can’t remember your login, press and hold the reset button on your router for 10–30 seconds to reset it to factory settings.
Problem 3: Router Is Not Responding
- Restart the router: Unplug the router for about 30 seconds and plug it back in.
- Update firmware: Log into your router’s admin panel and check for firmware updates that might improve performance or fix bugs.
How to Improve Router Security
Router security is a top priority, especially with all the sensitive data we transmit over the internet. Here’s how you can secure your router:
- Change default passwords: If you’re still using the default login credentials, change them immediately to something more secure.
- Use WPA2 or WPA3 encryption: These are the most secure encryption protocols to protect your network from unauthorized access.
- Disable remote access: If you don’t need to access your router remotely, it’s a good idea to disable this feature for added security.
- Keep your firmware up to date: Router manufacturers release firmware updates to fix bugs and vulnerabilities, so make sure yours is always up to date.
Frequently Asked Questions About 192.168.0.1
Q: Can’t Access 192.168.0.1, What Do I Do?
First, double-check that your device is connected to the router. Then, verify the router’s gateway IP by running ipconfig or ifconfig. If it’s not 192.168.0.1, try another IP like 192.168.1.1.
Q: What If I Forgot My Router’s Username or Password?
Look on the router label for the default credentials. If they don’t work, perform a factory reset by pressing the reset button for 10-30 seconds. This will erase all your settings, so be sure to set it up again afterward.
Q: Can I Improve My Wi-Fi Performance?
Yes! Change the Wi-Fi channel to avoid interference, move your router to a more central location in your home, and use QoS settings to prioritize high-demand activities like streaming or gaming.
Conclusion: Take Control of Your Network with 192.168.0.1
Accessing 192.168.0.1 is the first step toward becoming the boss of your home network. Whether you’re adjusting Wi-Fi settings, securing your router, or troubleshooting problems, this simple IP address gives you complete control over your network.
So, what are you waiting for? Take five minutes today to log in and make sure your network is set up just the way you want it. Trust me, it’s worth it!